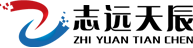用Windows搭建私人云盘教程
发布时间:2021-12-03 点击数:1084
工具:python2.7.1
云服务器:这里我用的是腾讯云Windows server 2012 R2
1.安装Python 2.7.11 32位
下载并安装python 2.7.11 32bit
配置环境变量,将安装路径添加到path,如果你安装在C:\Python27,则添加C:\Python27到PATH环境变量。
注意:一定要使用Python 2.7.13 32bit。64位和其他版本不起作用。
2.下载/解压缩Seafile Server
下载Windows服务版6.0.7
创建一个新文件夹来存储seafile程序,例如C:\SeafileProgram\。请记住文件夹的位置,我们稍后会使用它。
解压缩seafile-server_5.1.3_win32.tar.gz到C:\SeafileProgram\
提示:推荐右键7-zip解压,云服务器自带,需解压两次。 .gz .tar
目录如下:
C:\SeafileProgram\seafile-server-6.0.7
3.启动/初始
进入C:\SeafileProgram\seafile-server-6.0.7然后双击run.bat以启动Seafile Server。弹出选择存储Seafile Server数据的磁盘对话框,请选择具有足够可用空间的磁盘,单击“确定”按钮后,Seafile将在选择的磁盘上创建名为seafile-server的文件夹。这是Seafile Server的数据文件夹。例如,如果选择磁盘D,则数据文件夹将为D:\seafile-server。这时系统托盘中出现了一个seafile图标。
4.添加管理员帐户
右键单击Seafile Server的托盘图标,然后选择添加管理员帐户。在对话框提示中输入您的管理员用户名和密码。用户名为邮箱
如果操作成功,托盘图标将显示一个说明已成功添加管理员帐户的气泡
5.配置Seafile Server
右键单击托盘图标,选择“ 打开seafile-server文件夹”。
打开文件conf/ccnet.conf并修改以下行。
SERVICE_URL = XXX
将值更改SERVICE_URL为http://<your ip address>:8000。假设Windows服务器的IP地址是192.168.1.100,然后将其更改为SERVICE_URL = http://192.168.1.100:8000
编辑完成后,右键单击托盘图标,然后选择“ 重新启动seafile”
6.访问Seahub
打开浏览器并访问http://127.0.0.1:8000。使用管理员帐户登录。如果可以登录,则初始化成功。
7.远程访问SeaHub
在其他电脑上,将本地ip改为云服务器的公网IP即可。
注意:如果访问失败,多为防火墙和端口问题。
进入云服务器的管理工具——Windows防火墙安全管理——属性——防火墙状态,关闭
新建入站规则——选择端口——输入特定端口,默认为8000和8082,分别用于登陆和上传——给规则起一个名字
这是就可以在其他电脑脑登陆了
8.访问资料库
登陆后点击头像,即可设置和系统管理。但我在这里出现一个问题:资料库访问失败,只显示红色的失败两个字,
解决如下:
找到conf下的seahub_settings.py文件,在末尾加入:
TIME_ZONE = 'UTC'
这样,我们的私有云盘就搭建好了,我们也可以在安卓或者苹果手机上使用。
云服务器:这里我用的是腾讯云Windows server 2012 R2
1.安装Python 2.7.11 32位
下载并安装python 2.7.11 32bit
配置环境变量,将安装路径添加到path,如果你安装在C:\Python27,则添加C:\Python27到PATH环境变量。
注意:一定要使用Python 2.7.13 32bit。64位和其他版本不起作用。
2.下载/解压缩Seafile Server
下载Windows服务版6.0.7
创建一个新文件夹来存储seafile程序,例如C:\SeafileProgram\。请记住文件夹的位置,我们稍后会使用它。
解压缩seafile-server_5.1.3_win32.tar.gz到C:\SeafileProgram\
提示:推荐右键7-zip解压,云服务器自带,需解压两次。 .gz .tar
目录如下:
C:\SeafileProgram\seafile-server-6.0.7
3.启动/初始
进入C:\SeafileProgram\seafile-server-6.0.7然后双击run.bat以启动Seafile Server。弹出选择存储Seafile Server数据的磁盘对话框,请选择具有足够可用空间的磁盘,单击“确定”按钮后,Seafile将在选择的磁盘上创建名为seafile-server的文件夹。这是Seafile Server的数据文件夹。例如,如果选择磁盘D,则数据文件夹将为D:\seafile-server。这时系统托盘中出现了一个seafile图标。
4.添加管理员帐户
右键单击Seafile Server的托盘图标,然后选择添加管理员帐户。在对话框提示中输入您的管理员用户名和密码。用户名为邮箱
如果操作成功,托盘图标将显示一个说明已成功添加管理员帐户的气泡
5.配置Seafile Server
右键单击托盘图标,选择“ 打开seafile-server文件夹”。
打开文件conf/ccnet.conf并修改以下行。
SERVICE_URL = XXX
将值更改SERVICE_URL为http://<your ip address>:8000。假设Windows服务器的IP地址是192.168.1.100,然后将其更改为SERVICE_URL = http://192.168.1.100:8000
编辑完成后,右键单击托盘图标,然后选择“ 重新启动seafile”
6.访问Seahub
打开浏览器并访问http://127.0.0.1:8000。使用管理员帐户登录。如果可以登录,则初始化成功。
7.远程访问SeaHub
在其他电脑上,将本地ip改为云服务器的公网IP即可。
注意:如果访问失败,多为防火墙和端口问题。
进入云服务器的管理工具——Windows防火墙安全管理——属性——防火墙状态,关闭
新建入站规则——选择端口——输入特定端口,默认为8000和8082,分别用于登陆和上传——给规则起一个名字
这是就可以在其他电脑脑登陆了
8.访问资料库
登陆后点击头像,即可设置和系统管理。但我在这里出现一个问题:资料库访问失败,只显示红色的失败两个字,
解决如下:
找到conf下的seahub_settings.py文件,在末尾加入:
TIME_ZONE = 'UTC'
这样,我们的私有云盘就搭建好了,我们也可以在安卓或者苹果手机上使用。
上一篇:怎么用Linux编写shell脚本 下一篇:怎么设置手机抖音自动切换下一个视频