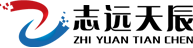python编程:mac环境gunicorn+nginx部署flask项目
第一步,安装配置gunicorn
文档:http://docs.gunicorn.org/en/stable/run.html
1、安装
pip install gunicorn
2、在flask项目中添加两行代码
from flask import Flask app = Flask(__name__) @app.route('/') def hello_world(): return 'Hello World!' if __name__ == '__main__': #------------------- 需要添加的两行代码 from werkzeug.contrib.fixers import ProxyFix app.wsgi_app = ProxyFix(app.wsgi_app) #------------------- app.run()
3、启动:
gunicorn 入口文件名:app
默认是监听http://127.0.0.1:8000/
也可以修改配置
gunicorn -w 4 -b 127.0.0.1:8000 入口文件名:app
说明:
修改进程:-w 4
修改端口:-b 127.0.0.1:8000
4、添加快捷方式
如果每次启动都那么麻烦,岂不是都没兴趣了,可以使用bash脚本进行快捷启动
新建文件~/.flask.sh
#!/bin/bash echo "flask starting..." source ~/.bash_profile # 导入PATH变量 workon py3 # 切换python虚拟环境 cd /Users/qmp/workspace/mouday.github.io/index_flask # 切换到文件目录 gunicorn -w 4 -b 127.0.0.1:8000 index:app # 启动flask服务器
在文件~/.bash_profile中添加falsk别名,运行启动脚本
# flask服务启动的别名 alias flask="bash ~/.flask.sh"
好了,现在可以直接这样启动了
$ flask
终端打印,启动成功!
flask starting... [2018-07-19 15:55:04 +0800] [5350] [INFO] Starting gunicorn 19.8.1 [2018-07-19 15:55:04 +0800] [5350] [INFO] Listening at: http://127.0.0.1:8080 (5350) [2018-07-19 15:55:04 +0800] [5350] [INFO] Using worker: sync [2018-07-19 15:55:04 +0800] [5353] [INFO] Booting worker with pid: 5353 [2018-07-19 15:55:04 +0800] [5354] [INFO] Booting worker with pid: 5354 [2018-07-19 15:55:04 +0800] [5355] [INFO] Booting worker with pid: 5355 [2018-07-19 15:55:04 +0800] [5356] [INFO] Booting worker with pid: 5356
第二步,安装配置nginx
Mac 下使用 Homebrew 安装 Nginx
brew install nginx
使用brew的命令来运行nginx
brew services start nginx # 启动 brew services stop nginx # 停止
测试地址:http://127.0.0.1:8080
查看nginx配置文件路径:
$ nginx -t /usr/local/etc/nginx/nginx.conf
server { listen 80; server_name example.org; # 这是HOST机器的外部域名,用地址也行 location / { proxy_pass http://127.0.0.1:8000; # 这里是指向 gunicorn host 的服务地址 proxy_set_header Host $host; proxy_set_header X-Forwarded-For $proxy_add_x_forwarded_for; } }
作用是将80端口转发到8000端口
检查命令
nginx -t
成功会有 successful 提示
重启nginx
访问地址:http://127.0.0.1/
如果访问不到,可以先关闭,在使用如下命令启动
sudo nginx -c /usr/local/etc/nginx/nginx.conf
报错及解决
1、Permission报错
nginx: [emerg] open() "/usr/local/var/run/nginx.pid" failed (13: Permission denied)
有权限问题:直接使用
sudo chown -R $(whoami) /usr/local/var/run
2、directory报错
nginx: [error] open() "/usr/local/var/run/nginx.pid" failed (2: No such file or directory)
使用如下命令指定配置文件
nginx -c /usr/local/nginx/conf/nginx.conf
3、Address报错
nginx: [emerg] bind() to 0.0.0.0:8080 failed (48: Address already in use)
端口被占用,尝试使用如下命令来关闭nginx服务
sudo nginx -s stop brew services stop nginx # 第一个不行再用这个
4、Permission denied
nginx: [emerg] bind() to 0.0.0.0:80 failed (13: Permission denied)
Linux只有root用户可以使用1024一下的端口,80端口改为1024以上
brew命令
安装: sudo brew install [软件名]
搜索: sudo brew search [软件名]
查看: sudo brew info [软件名]
卸装: sudo uninstall [软件名]
nginx -V 查看版本,以及配置文件地址
nginx -v 查看版本
nginx -c filename 指定配置文件
nginx -h 帮助
nginx命令
重新加载配置|重启|停止|退出 nginx
nginx -s reload|reopen|stop|quit
sudo nginx 打开 nginx
nginx -t 测试配置是否有语法错误
也可以新建目录 vhosts单独配置
nginx.conf 添加引入语句
http{ # 最下面添加 include vhosts/*.conf; }
参考文章